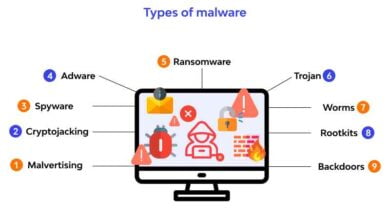Cara Mengatasi Layar Biru (Blue Screen) pada Windows

Layar biru atau “Blue Screen of Death” (BSOD) adalah fenomena yang sering kali mengganggu aktivitas pengguna komputer atau laptop, khususnya mereka yang menggunakan sistem operasi Windows. Fenomena ini bisa disertai berbagai jenis pesan kesalahan, mulai dari “Windows Automatic Repair,” kode kesalahan “0x000000EF,” hingga pesan “CRITICAL PROCESS DIED,” antara lain.
Biasanya, kejadian ini dipicu oleh sejumlah kondisi spesifik. Misalnya, suhu perangkat yang meningkat signifikan atau adanya masalah pada perangkat lunak atau perangkat keras. Jika Anda menghadapi situasi ini, langkah pertama adalah tetap tenang. Terdapat berbagai metode yang dapat diterapkan untuk mengatasi masalah ini. Berikut adalah informasi lebih lanjut mengenai penyebab dan solusi untuk masalah layar biru pada Windows 10, 8, dan 7.
Penyebab Layar Biru pada Windows
Beberapa faktor yang dapat memicu munculnya layar biru antara lain:
- Peningkatan Suhu Perangkat: Seperti yang saya alami, suhu yang meningkat pada perangkat tidak hanya menyebabkan restart otomatis tetapi juga bisa memicu layar menjadi biru. Ini bisa disebabkan oleh lingkungan yang panas atau penggunaan perangkat keras yang intensif dalam jangka waktu yang panjang.
- Kegagalan Sistem: Masalah pada sistem operasi juga bisa menjadi penyebab layar biru. Ini bisa terjadi karena menjalankan beberapa program berat sekaligus, melakukan “overclocking,” atau terjadi konflik antara layanan sistem.
- Driver yang Bermasalah: Kadang-kadang, sistem operasi gagal mendeteksi perangkat baru yang terhubung dengan benar, yang dapat merusak driver yang terinstal. Solusinya adalah melakukan instal ulang driver tersebut.
- RAM yang Usang: Penggunaan RAM yang sudah melewati masa optimalnya dapat menyebabkan sistem menjadi tidak stabil, termasuk munculnya layar biru. Mengganti komponen RAM dengan yang baru biasanya akan memperbaiki masalah ini.
Solusi untuk Mengatasi Layar Biru pada Windows 10, 8, dan 7
Jika Anda menghadapi masalah layar biru pada sistem operasi Windows, ada berbagai strategi yang bisa Anda terapkan—mulai dari memulai ulang sistem, memverifikasi driver, mengaudit kondisi RAM dan penyimpanan, hingga memperbarui sistem melalui Windows Update atau bahkan melakukan instalasi ulang. Dalam konteks artikel ini, saya akan fokus pada Windows 10, tetapi sebagian besar metode ini juga berlaku untuk Windows 8 dan 7, meskipun beberapa penyesuaian mungkin diperlukan.
Catatan Penting: Sebelum Anda melangkah lebih jauh, pastikan apakah perangkat Anda masih bisa mengakses sistem Windows. Jika tidak, Anda mungkin perlu mengikuti instruksi ini dalam mode aman (Safe Mode).
1. Memulai Ulang Sistem
Langkah awal yang bisa Anda coba adalah melakukan reboot atau memulai ulang perangkat Anda. Ini dikarenakan, dalam beberapa kasus, masalah layar biru disebabkan oleh kesalahan sementara yang bisa dengan mudah diatasi. Untuk melakukan ini, tahan tombol ‘Power’ selama tiga detik dan biarkan sistem memulai ulang secara otomatis. Jika metode ini tidak berhasil, silakan beralih ke langkah berikutnya.
2. Verifikasi Driver Perangkat
Seperti yang telah dijelaskan sebelumnya, driver yang bermasalah bisa menjadi salah satu faktor utama terjadinya layar biru. Dalam beberapa situasi, sistem mungkin gagal mengidentifikasi perangkat baru yang terhubung, yang bisa memicu masalah ini. Solusinya adalah menginstal ulang driver terbaru atau mencari driver yang sesuai melalui situs web produsen atau perangkat lunak khusus. Ini akan membantu memulihkan fungsionalitas sistem Anda.
3. Memperbaiki Melalui Command Prompt
Langkah lain yang efektif adalah menggunakan perintah SFC (System File Checker) dan DISM (Deployment Imaging Service and Management Tool) melalui Command Prompt. Metode ini sangat berguna jika masalah disebabkan oleh file sistem yang korup. Kedua perintah ini akan memindai dan memperbaiki file sistem yang rusak secara otomatis.
3. Eksekusi Perintah SFC (System File Checker)
Langkah pertama adalah membuka Command Prompt dengan hak akses administrator. Anda bisa melakukannya dengan membuka menu Start, mengetik “Command Prompt” pada kolom pencarian, klik kanan pada aplikasi tersebut, dan pilih “Run as administrator.” Klik “Yes” pada dialog yang muncul.
Setelah Command Prompt terbuka, masukkan perintah berikut dan tekan Enter:
sfc /scannow
Tunggulah selama sistem melakukan pemindaian dan perbaikan file. Setelah proses selesai, lakukan reboot pada perangkat Anda.
4. Jalankan Perintah DISM (Deployment Imaging Service and Management Tool)
Buka Command Prompt dengan hak akses administrator lagi. Masukkan perintah-perintah berikut satu per satu, tekan Enter setelah setiap perintah:
DISM /Online /Cleanup-Image /CheckHealth
DISM /Online /Cleanup-Image /ScanHealth
DISM /Online /Cleanup-Image /RestoreHealth
Lakukan reboot setelah proses selesai.
Catatan: Durasi proses tergantung pada spesifikasi perangkat Anda.
5. Manfaatkan Layanan Action Center
Action Center memberikan notifikasi dan solusi otomatis untuk masalah yang terdeteksi, termasuk layar biru. Cara mengaksesnya berbeda pada setiap versi Windows:
- Windows 10: Buka menu Start, ketik “system and security,” dan pilih “System and Security” dari hasil pencarian. Lalu klik “Maintenance” dan “Start maintenance.”
- Windows 8, 8.1: Buka menu Start, ketik “system and security,” dan pilih “Action Center” dari hasil pencarian. Klik “Maintenance,” lalu “Check for Solutions.”
- Windows 7: Klik menu Start, pilih “Control Panel.” Di bawah “System and Security,” pilih “Review your computer’s status,” kemudian klik “Maintenance” dan “Check for solutions.”
6. Evaluasi Kondisi Perangkat Keras
Masalah layar biru bisa juga disebabkan oleh perangkat keras yang bermasalah, khususnya RAM dan penyimpanan. Meskipun pemeriksaan fisik adalah solusi paling akurat, ini bisa menjadi proses yang cukup merepotkan. Sebagai alternatif, Anda bisa menggunakan fitur “Check Hard disk” dan “Memory Diagnostic” dari Windows untuk pemeriksaan awal.
5. Memanfaatkan Windows Memory Diagnostic
- Buka menu Start dan ketik “memory” pada kolom pencarian.
- Pilih “Windows Memory Diagnostic” dari hasil pencarian.
- Dialog konfirmasi akan muncul, klik “Restart now and check for problems.”
- Sistem akan secara otomatis melakukan restart dan memulai pemeriksaan memori.
- Tunggu hingga pemeriksaan selesai.
6. Melakukan Verifikasi Disk dengan Fitur Error Checking
- Buka Windows Explorer.
- Klik kanan pada drive yang ingin diperiksa, lalu pilih “Properties.”
- Pergi ke tab “Tools” dan pada bagian “Error Checking,” klik “Check.”
- Klik “Scan drive” untuk memulai proses pemeriksaan.
- Tunggu hingga proses selesai.
7. Melakukan Pembaruan Melalui Windows Update
Kesalahan saat pembaruan Windows bisa menjadi salah satu penyebab masalah layar biru. Untuk memverifikasi:
- Buka menu Start, lalu pergi ke “Settings” » “Update & Security” » “Windows Update.”
- Klik “Check for updates” untuk mengecek apakah ada pembaruan yang tersedia.
- Jika ada, lakukan pembaruan hingga selesai.
8. Melakukan Pemindaian Antivirus
Virus atau malware bisa menjadi salah satu penyebab utama dari masalah layar biru. Berikut langkah-langkah untuk melakukan pemindaian:
- Buka menu “Settings” » “Update & Security” » “Windows Security.”
- Klik “Open Windows Security,” lalu pergi ke “Virus & threat protection.”
- Klik “Quick Scan” untuk memulai proses pemindaian.
- Tunggu hingga pemindaian selesai.
Anda juga bisa memanfaatkan perangkat lunak antivirus pihak ketiga untuk pemindaian yang lebih komprehensif.
8. Mengaktifkan System Restore
Fitur System Restore memungkinkan Anda untuk mengembalikan sistem ke titik waktu tertentu. Langkah-langkahnya adalah sebagai berikut:
- Buka menu Start dan ketik “restore” pada kolom pencarian.
- Klik “Create a restore point” dari hasil pencarian, lalu pilih “System Restore.”
- Ikuti instruksi yang muncul pada dialog “System Restore,” kemudian lakukan restart perangkat Anda.
Catatan: Sebelum menggunakan fitur ini, pastikan Anda telah menciptakan titik pemulihan (restore point) atau melakukan cadangan data.
9. Instalasi Ulang Windows
Jika metode-metode di atas gagal mengatasi masalah, opsi terakhir adalah melakukan instalasi ulang Windows. Ini seringkali menjadi solusi paling efektif untuk memperbaiki masalah sistem.
Peringatan: Sebelum melakukan instalasi ulang, pastikan untuk mencadangkan semua file penting Anda.
Kesimpulan
Masalah layar biru sering dialami oleh pengguna Windows dan bisa sangat mengganggu produktivitas Anda. Biasanya, masalah ini terjadi karena overheating atau perangkat keras yang bermasalah. Namun, dengan solusi yang telah diuraikan di atas, semoga masalah layar biru pada Windows 10, 8, 7 bisa teratasi.
Jika Anda memiliki pertanyaan atau komentar, jangan ragu untuk menuliskannya di kolom komentar di bawah. Terima kasih dan semoga berhasil!